4.新しいパソコンのファーストケアにログインし認証設定を行います。
※画面キャプチャサンプルはVer 7を利用
- ファーストケアを起動します。ログイン画面では、ユーザー名に[admin]
パスワードに[admin]と半角英数で入力し、[ログイン]をクリックします。

- 「ファーストケアVer xxのデータベースが作成されていません。…」と表示されますので、
[はい]をクリックします。
※メッセージにはお使いファーストケアバージョンナンバーが記載されます。
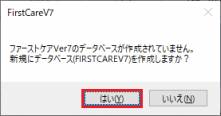
- 「データベースの作成は、成功しました。」と表示されるので、[OK]をクリックします。
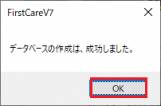
画面に「DBをメンテナンス中...」表示された場合は、そのまましばらくお待ちください。

- 認証画面が表示されます。
ここでは認証を登録せずに、画面左下の[体験版試用]ボタンをクリックします。
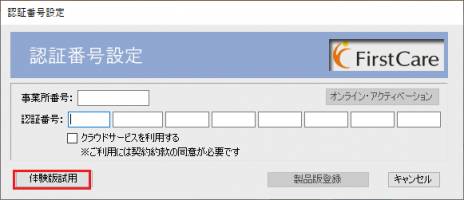
- 「ご試用期間は残り45日です。」と表示されるので[OK]をクリックします。
※データ移行後は通常通り製品版として稼働します。体験版・試用期間45日と表示されるのは一時的なものです。
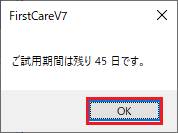
ファーストケアVer.7のおしらせ画面が表示されます。
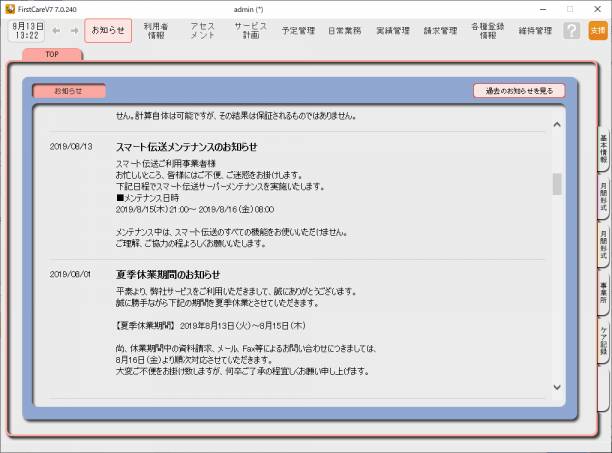
次の作業へ⇒新しいパソコンのファーストケアからデータの復旧作業を行います。
![[BeeSystem] [BeeSystem]](image/pukiwiki.png)