Q.PC入れ換え時のファーストケアver.7の移行作業はどのように行うのか?
A. パソコンの買い換え等により、現在利用されているパソコンから新しいパソコンに
ファーストケアver7を移行する場合は以下の手順になります。
サーバー機かクライアント機かによって手順が異なりますのでご注意ください。
・スタンダードタイプ、ネットワークタイプのサーバー機を入れ替える場合はこちら
・ネットワークタイプのクライアント機を入れ替える場合はこちら
スタンダードタイプ、ネットワークタイプのサーバー機を入れ替える場合 †
- 新しいPCにファーストケアの製品版をインストールします。
※居宅支援版・提供版インストールはこちらから ⇒居宅版インストール
※施設版インストールはこちらから ⇒施設版インストール
※再起動後インストールが止まってしまった場合は、こちらをご確認ください。 ⇒手順はこちら
- 外部媒体にバックアップデータを保存します。手順はこちら
- 外部媒体に設定ファイルを保存します。手順はこちら
- 新しいパソコンのファーストケアにログインし認証設定を行います。手順はこちら
エラーでログインできない場合は、こちらをご確認ください。 →  Windows11インストールエラーについて.pdf
Windows11インストールエラーについて.pdf
- 新しいパソコンのファーストケアへデータの復旧作業を行います。手順はこちら
- オプション《スマート伝送》《あずけてねっと》《トータルマネジメント》の設定をおこないます。手順はこちら
※オプションサービスのご契約がある場合のみ
※オプション設定を行わないとスマート伝送送信、あずけてねっとはお使いいただけません。
- ネットワークタイプのサーバー機の設定をおこないます。
※スタンダードタイプ(PC1台利用)の場合に設定は不要です。
複数台利用時の親機のPCでは以下2つの設定が両方必要になります。
①ネットワークタイプ/windowsのネットワーク設定/ネットワーク設定
②ネットワークタイプ/windowsファイアウォールのポートの開放
- ネットワークタイプのクライアント機でサーバ―名の切り替えを行います。※スタンダードタイプ(PC1台利用)の場合に設定は不要です。
※サーバー機を入れ替えた後には必ず切り替えが必要です。
クラインアント機ログイン画面で以下の通り設定し〔ログイン〕ボタンを押します。
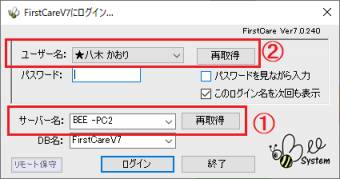
①サーバー名:新サーバー機のPC名
※「サーバー名」にサーバー機のPC名が表示されない場合は〔再取得〕ボタンを押して一覧から選択します。
〔再取得〕ボタンを押してもサーバー機のPC名が表示されない場合はこちら をご参照ください。
②ユーザー名・パスワード:いつもログインされているユーザー名・パスワード
※ログイン後、最新プログラムがローカルサーバーからダウンロードされる場合があります。
その場合は〔更新開始〕を押して最新版にしてください。
※ログイン時に「ログイン可能なクライアント数を超えています。」と表示された場合は、以下の手順で解消できます。
手順はこちら→インストール/削除/「ログイン可能なクライアント数を超えています」が表示される
- ファーストケア・ポータブルをお使いの場合、iPadと通信するための設定(IISの設定)が親機で必要です。
通信するための設定(IISの設定)はヘルプデスクにて対応させていただきます。お問い合わせください。
既に通信の設定(IISの設定)が終わっている場合は、iPadでサーバ―名の切り替えを行います。
手順はこちら
- 移行作業が完了したら誤操作防止のためにも旧PCからファーストケアをアンインストールしてください。
アンインストールはこちらから⇒
インストール/削除/ファーストケアver7をアンインストール(削除)する【Windows10】
(FirstCareV6をご利用の場合には、V6の移行も合わせて行ってください。移行完了後にアンインストールを行ってください。)
ネットワークタイプのクライアント機を入れ替える場合 †
- 新しいPCにファーストケアの製品版をインストールします。
※居宅支援版・提供版インストールはこちらから ⇒居宅版インストール
※施設版インストールはこちらから ⇒施設版インストール
- 新しいPCのファーストケアを起動しファーストケアにログインします。
ログイン画面では以下の通り設定し〔ログイン〕ボタンを押します。
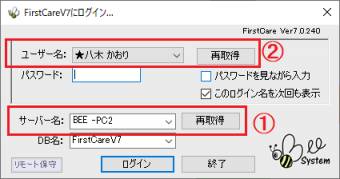
①サーバー名:サーバー機のPC名
※「サーバー名」にサーバー機のPC名が表示されない場合は〔再取得〕ボタンを押して一覧から選択します。
〔再取得〕ボタンを押してもサーバー機のPC名が表示されない場合はこちら をご参照ください。
②ユーザー名・パスワード:いつもログインされているユーザー名・パスワード
※ログイン後、最新プログラムがローカルサーバーからダウンロードされる場合があります。
その場合は〔更新開始〕を押して最新版にしてください。
※ログイン時に「ログイン可能なクライアント数を超えています。」と表示された場合は、以下の手順で解消できます。
手順はこちら→インストール/削除/「ログイン可能なクライアント数を超えています」が表示される
- 移行作業が完了したら誤操作防止のためにも旧PCからファーストケアをアンインストールしてください。
アンインストールはこちらから⇒
インストール/削除/ファーストケアver7をアンインストール(削除)する【Windows10】
(FirstCareV6をご利用の場合には、V6の移行も合わせて行ってください。移行完了後にアンインストールを行ってください。)
関連情報
ファーストケアVer7 をインストールできるOSについて
![[BeeSystem] [BeeSystem]](image/pukiwiki.png)