<Windows10・11>ファイアウォールのポートの開放
- コントロールパネルを表示します。
■Windows10の場合■
画面左下のWindowsロゴマークをクリックし、「Windowsシステムツール」から「コントロールパネル」をクリックします。
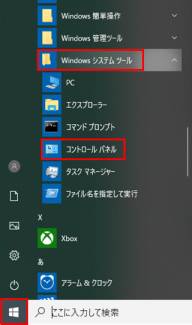
■Windows11の場合■
Windowsマークをクリックし、検索窓に「コントロール」もしくは「control」と入力します。
検索結果に出てきたコントロールパネルを選択します。
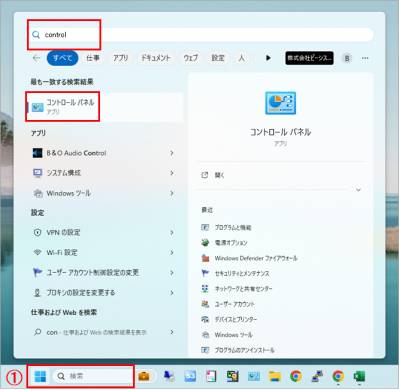
- 「コントロールパネル」画面が開きます。
「システムとセキュリティ」をクリックします。
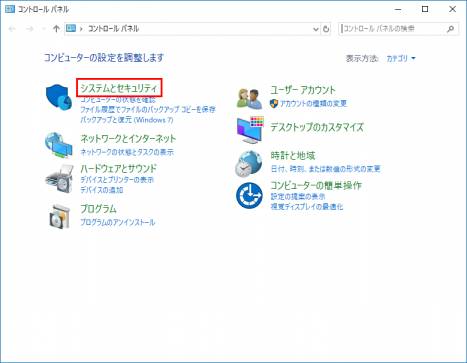
- 「Windows Defenderファイアウォール」をクリックします。
Windowsファイアウォール以外のファイアウォール機能を有効にしている場合は、
お使いのセキュリティーソフトでポートの開放を行ってください。
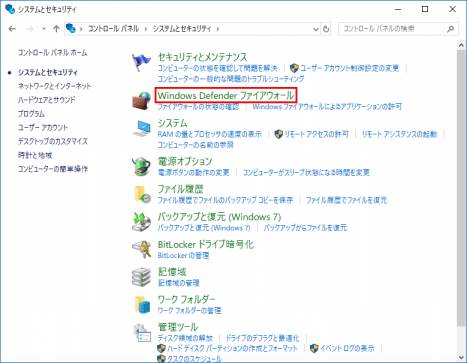
- 「Windows Defenderファイアウォール」画面が開きます。
画面左側の「詳細設定」をクリックします。
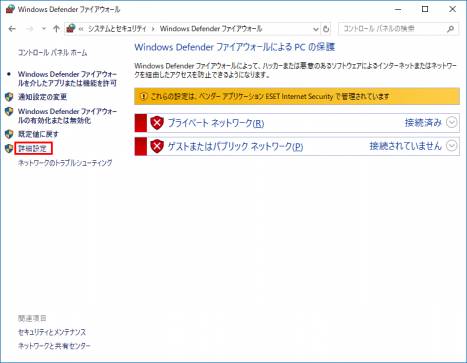
- 「セキュリティが強化されたWindows Defenderファイアウォール」画面が開きます。
画面左側の「受信の規則」をクリックしてから、画面右側の「新しい規則」をクリックします。
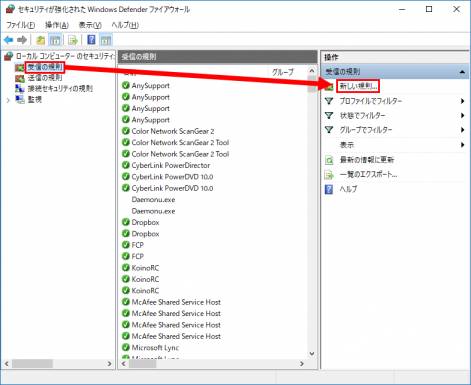
- 「新規の受信の規則ウィザード」画面が開きます。
「ポート」のラジオボタンをクリックし、「次へ」ボタンをクリックします。
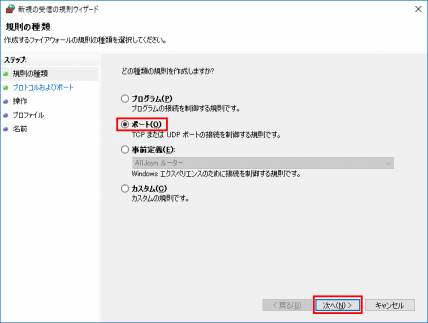
- 「TCP」「特定のローカルポート」のラジオボタンをクリックし、
「特定のローカルポート」の右側空欄には「1433」と入力し、「次へ」ボタンをクリックします。
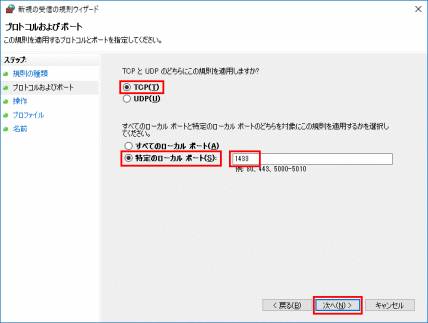
- 「接続を許可する」のラジオボタンをクリックし、「次へ」ボタンをクリックします。
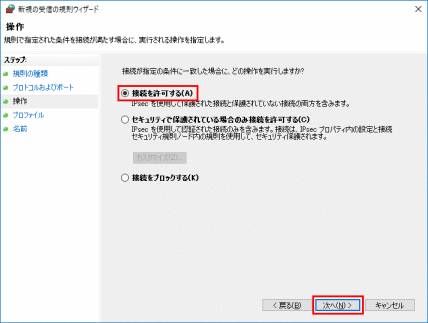
- 「プライベート」にチェックを入れ、「次へ」ボタンをクリックします。
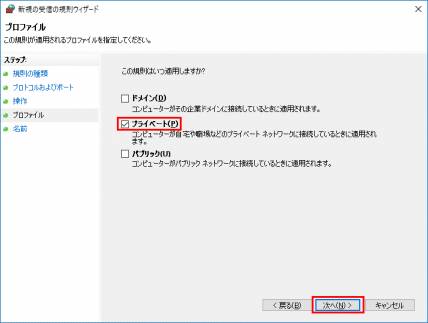
- 「名前」に「fc-tcp」と入力し、「完了」ボタンをクリックします。
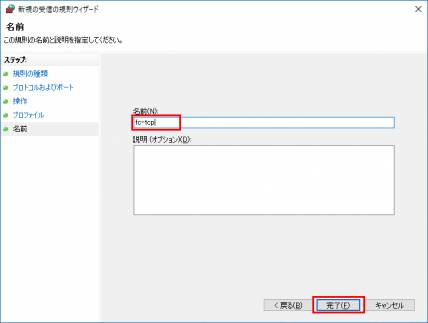
- 再度、4〜9の手順を繰り返します。
「Windows Defenderファイアウォール」画面左側の「詳細設定」をクリックします。
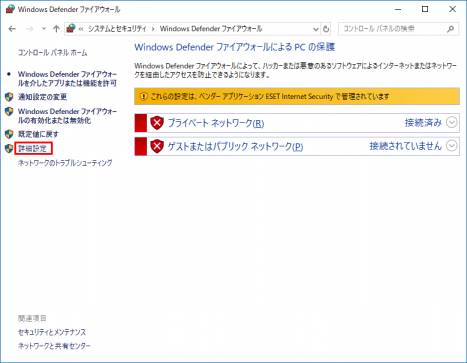
- 「セキュリティが強化されたWindows Defenderファイアウォール」画面にて、
画面左側の「受信の規則」をクリックしてから、画面右側の「新しい規則」をクリックします。
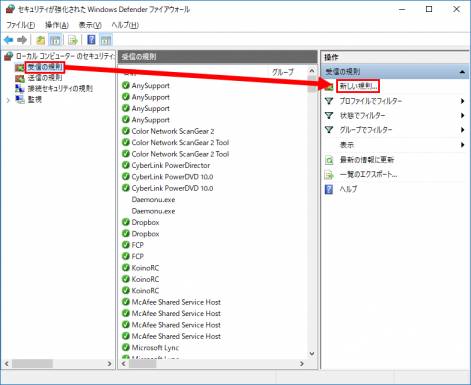
- 「新規の受信の規則ウィザード」画面が開きます。
「ポート」のラジオボタンをクリックし、「次へ」ボタンをクリックします。
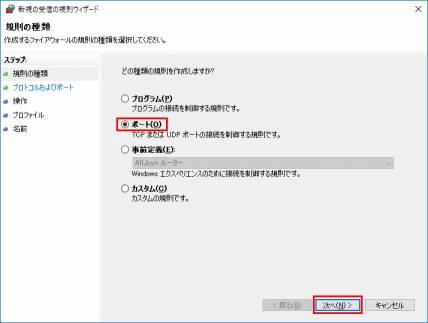
- 「UDP」「特定のローカルポート」のラジオボタンをクリックし、
「特定のローカルポート」の右側空欄には「1434」と入力し、「次へ」ボタンをクリックします。
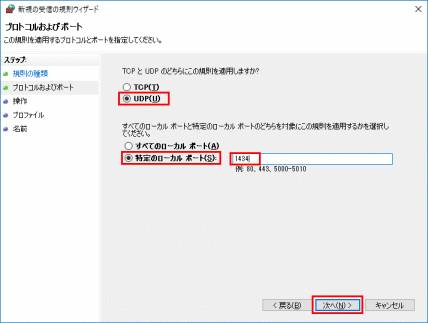
- 「接続を許可する」のラジオボタンをクリックし、「次へ」ボタンをクリックします。
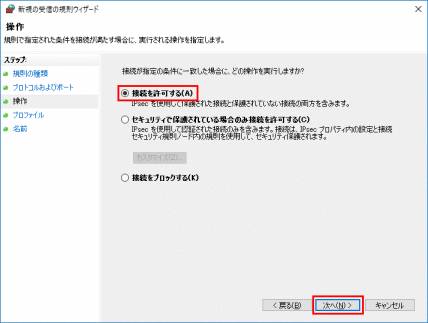
- 「プライベート」にチェックを入れ、「次へ」ボタンをクリックします。
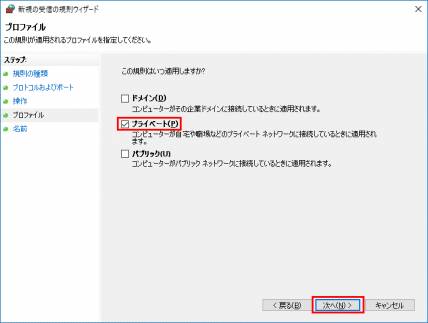
- 「名前」に「fc-udp」と入力し、「完了」ボタンをクリックします。
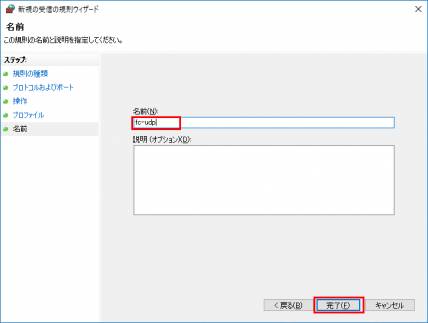
- 続いてパソコンによって異なるポート番号を設定します。
画面左下のスタートボタンを右クリックし、「ファイル名を指定して実行」をクリックします。
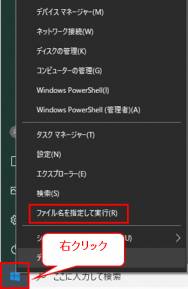
- 「ファイル名を指定して実行」画面が表示されます。
「名前」に「regedit」と入力して、「OK」をクリックします。
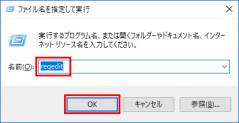
- 「レジストリエディタ」画面が表示されます。
(※レジストリにはWindowsの重要な情報が格納されています。操作を行う際は、自己責任のもと十分ご注意ください。)
画面左側のリストから「HKEY_LOCAL_MACHINE」をダブルクリックします。
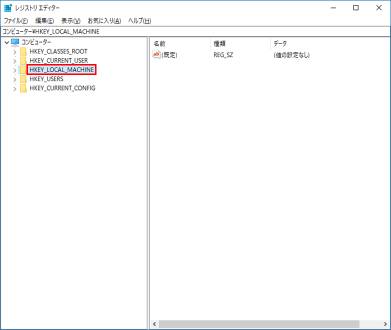
- 「HKEY_LOCAL_MACHINE」の中の、「SOFTWARE」をダブルクリックします。
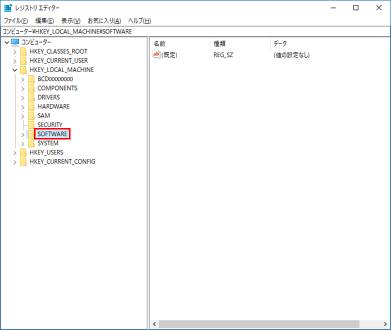
- 「SOFTWARE」の中の、「Microsoft」をダブルクリックします。
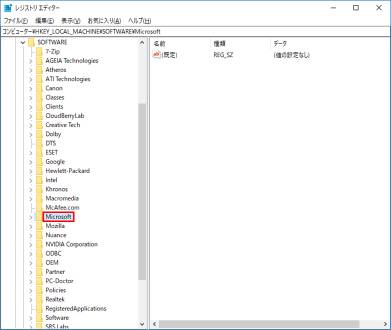
- 「Microsoft」の中の、「Microsoft SQL Server」をダブルクリックします。
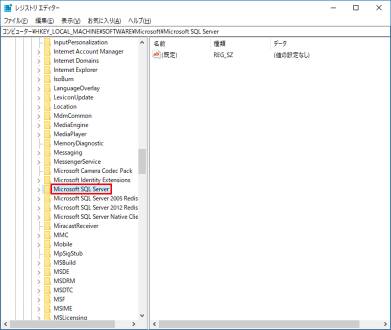
- 「Microsoft SQL Server」の中の、
「FIRSTCAREVER6」>「MSSQLServer」>「SuperSocketNetLib」>「Tcp」
と順にダブルクリックして開いていきます。
画面右側に「TcpPort」という欄が表示されます。
さらに右側の「データ」に表示されている数値をメモします。
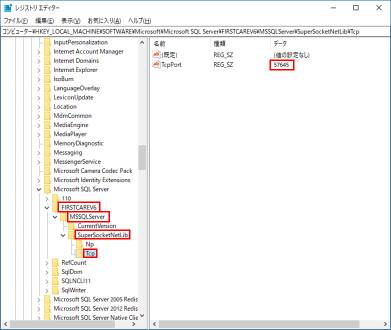
- 「レジストリエディタ」を閉じます。
もう一度、4〜9の手順を繰り返します。
「Windows Defenderファイアウォール」画面左側の「詳細設定」をクリックします。
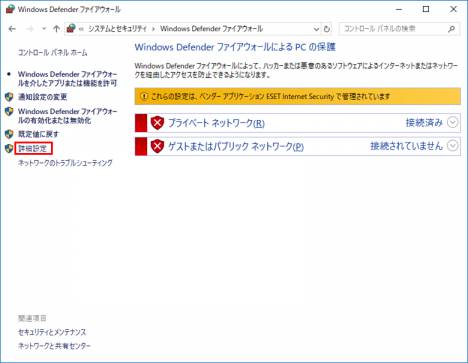
- 「セキュリティが強化されたWindows Defenderファイアウォール」画面にて、
画面左側の「受信の規則」をクリックしてから、画面右側の「新しい規則」をクリックします。
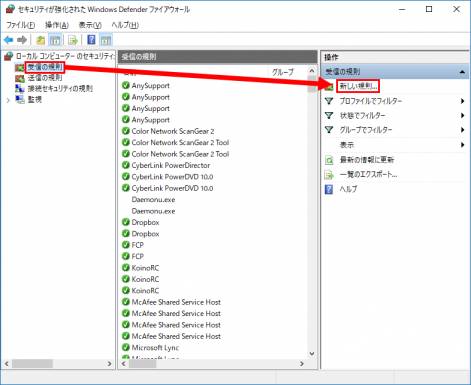
- 「新規の受信の規則ウィザード」画面が開きます。
「ポート」のラジオボタンをクリックし、「次へ」ボタンをクリックします。
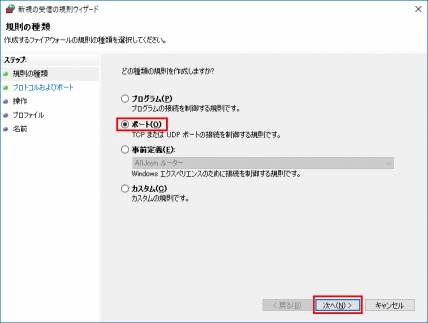
- 「TCP」「特定のローカルポート」のラジオボタンをクリックし、
「特定のローカルポート」の右側空欄には、手順24でメモした番号を入力し、「次へ」ボタンをクリックします。
※ここで入力する値はパソコンごとに異なります。
必ず手順18〜24を行い、確認してください。
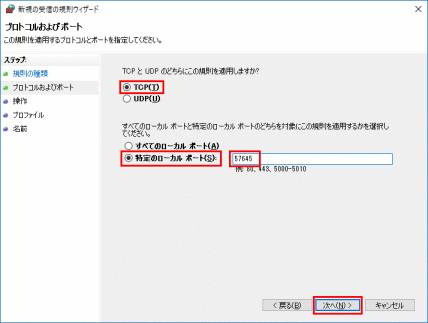
- 「接続を許可する」のラジオボタンをクリックし、「次へ」ボタンをクリックします。
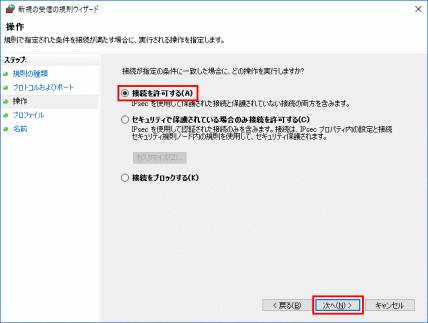
- 「プライベート」にチェックを入れ、「次へ」ボタンをクリックします。
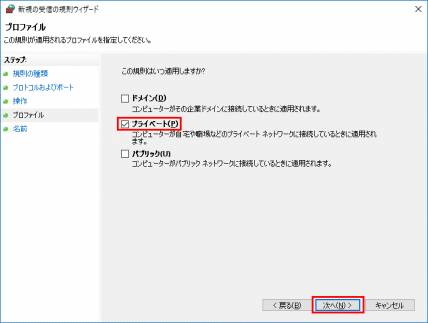
- 「名前」に「fcv6-tcp2」と入力し、「完了」ボタンをクリックします。
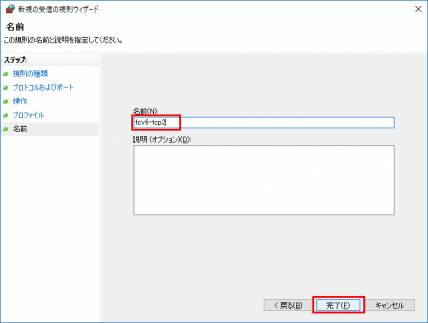
- 以上で設定は完了です。
|
![[BeeSystem] [BeeSystem]](image/pukiwiki.png)